# 创建一个大屏
进入 应用创建 -> 应用开发 -> 点击添加应用
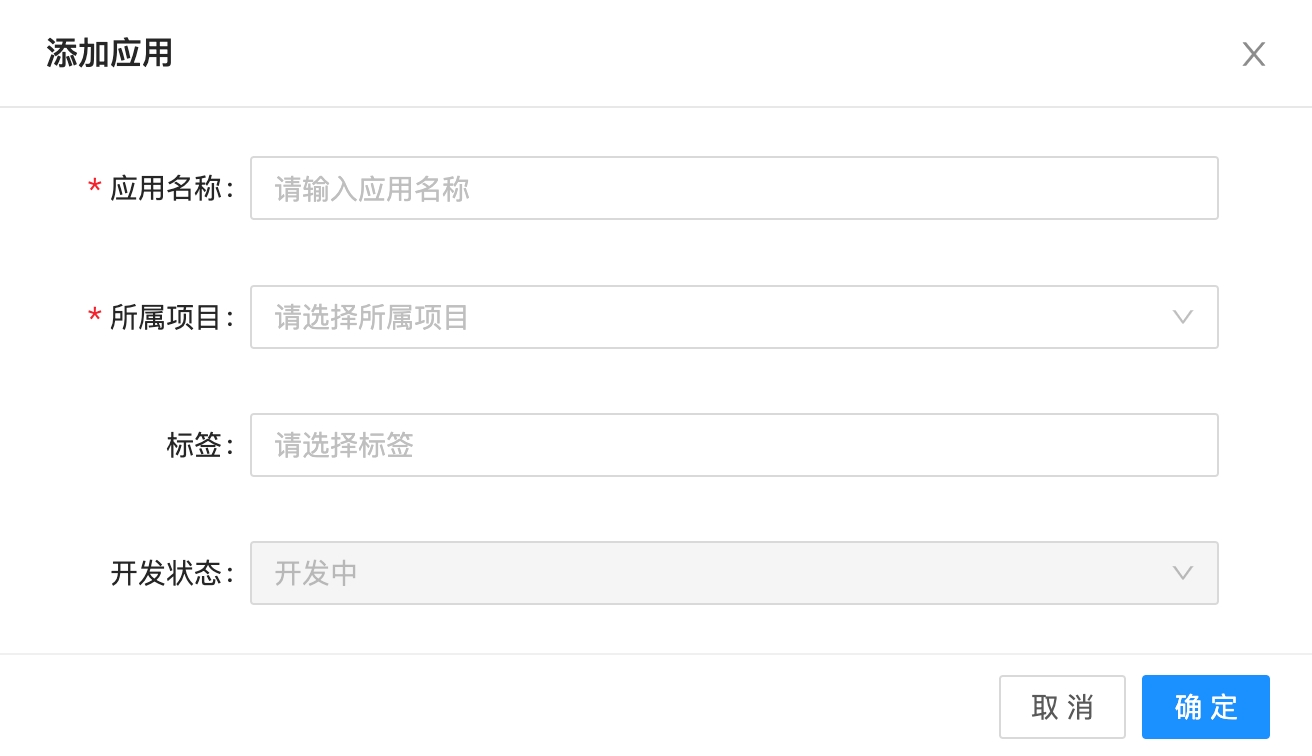
应用名称
所属项目
标签(应用标签,可以根据应用自定义标签)
开发状态(主要供给给大屏统计使用,可统计当前正在开发中的大屏,谨慎填写,内容有:开发中、测试中、已交付、Demo)
填写以上内容,然后点击保存(应用封面需要在应用编辑页面上传)。
# 同学,我们这时候已经新建完一张大屏了,赶紧开始设计大屏吧。
# 大屏区域划分
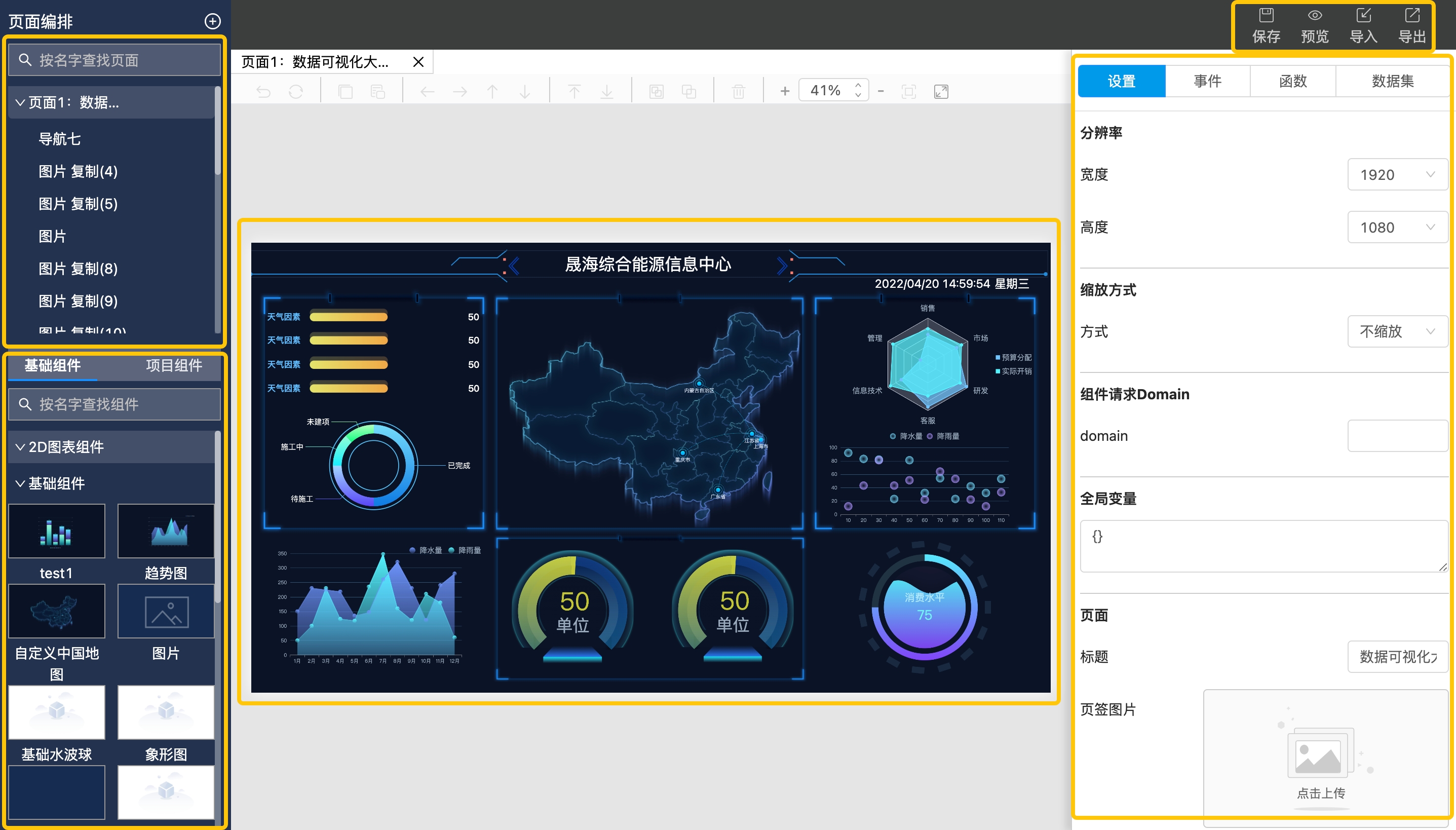
大屏编辑区域从左到右依次划分为:
- 页面组件列表
- 组件区域
- 实时预览区
- 操作区
- 设置区
# 1、页面组件列表
展示当前应用已使用组件列表,可直接在列表选中对应组件进行配置以及操作。
# 2、组件区域
# 划分为两个分类:
- 基础组件
- 内置配置化程度高、可复用的组件
- 项目组件
- 针对当前大屏定制化开发的组件
# 功能:
拖动相应分类下组件到实时预览区域,即可添加组件到大屏中。
# 3、实时预览区
对已经拖拽到预览区组件的进行再拖拽和再操作功能
# 4、操作区域
针对实时预览区域进行操作
# 包含以下可执行操作
- 撤销
- 回退操作到上一步
- 重做
- 回退到页面打开时候的大屏初始
- 复制
- 复制当前选中的组件到粘贴板
- 粘贴
- 粘贴粘贴板中的组件
- 向左移动
- 向左移动当前选中的组件
- 向右移动
- 向右移动当前选中的组件
- 向上移动
- 向上移动当前选中的组件
- 向下移动
- 向下移动当前选中的组件
- 至顶层
- 设置当前组件层级结构到最顶层
- 至底层
- 设置当前组件层级结构到最底层
- 分组
- 按住 shift 键多选的组件组合成组,组合成组之后不可单个编辑组件
- 解组
- 接触当前选中的组件组
- 删除
- 删除当前选中的组件
- 当前尺寸调整
- 调整实时预览区的尺寸
- 缩小到适应尺寸
- 缩小实时预览区的尺寸到适应当前屏幕的尺寸
- 显示原始尺寸
- 显示实时预览区设置的不进行缩放的原始尺寸
- 开启/关闭编辑模式
- 默认开启编辑模式,关闭情况下,试试预览区内的所有组件不可选中(适配需要进行测试组件点击等事件测试的情况)
# 5、设置区
默认为大屏设置,选中组件后,展示为当前选中组件的可配置项
# 大屏设置
- 设置
- 事件
- 函数
- 数据集
# 组件设置
- 样式
- 数据
# 设置大屏
# 1、设置宽高
点击大屏旁白部分,设置区域中设置大屏宽高,从下拉选项中选择相应的宽高,如没有合适的宽高,可直接输入回车即可设置。

# 2、设置缩放方式
点击大屏旁白部分,设置区域中设置缩放方式,支持如下缩放方式
- 不缩放(默认值)
- 等比缩放
- 适应宽度
- 适应高度
- 全屏铺满
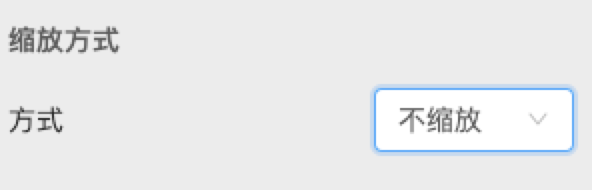
# 3、设置组件请求前缀
点击大屏旁白部分,设置区域中设置组件请求前缀,在组件发出请求中会组合接口和前缀发送请求,请求前缀要求必须包含 http://或 https://。
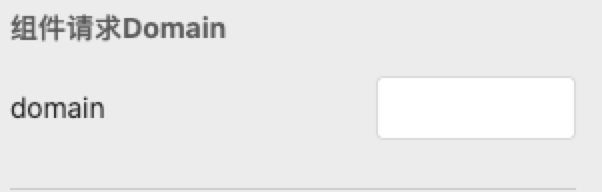
# 4、设置全局变量
点击大屏旁白部分,设置区域中设置全局变量,设置格式要求为 JSON 对象格式。

# 5、设置页面
点击大屏旁白部分,设置区域中设置页面,可修改大屏名称和浏览器页签 icon。

# 6、设置主题配色
点击大屏旁白部分,设置区域中设置主题配色,可设置背景颜色、背景图片,背景图片是否平铺操作。
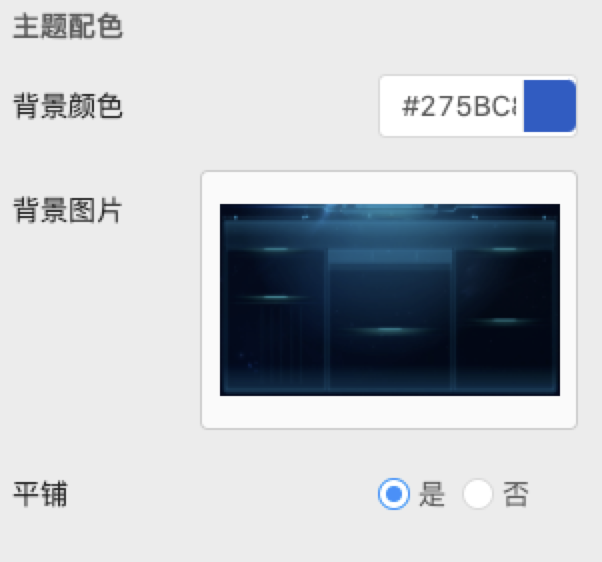
# 7、设置全局 css
点击大屏旁白部分,设置区域中设置自定义 css,设置的自定义 css 会挂载在可视化预览区域全局,可设置全局 css 覆盖组件默认样式,但也可能会影响组件正常展示,请设置完保证自测充分。
# 自定义函数
点击大屏旁白部分,设置区域中点击函数,对函数的增删改查。设置的自定义函数只能提供给当前大屏使用,常见的用法是提供给大屏的事件使用。
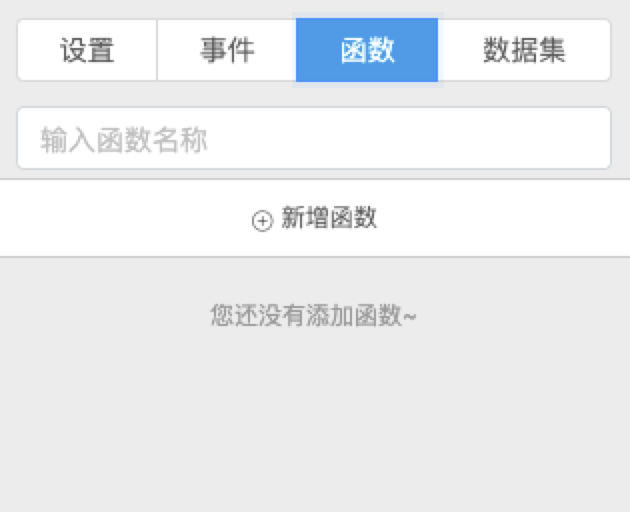
# 新增函数
点击新增函数 -> 编辑函数 -> 点击确认
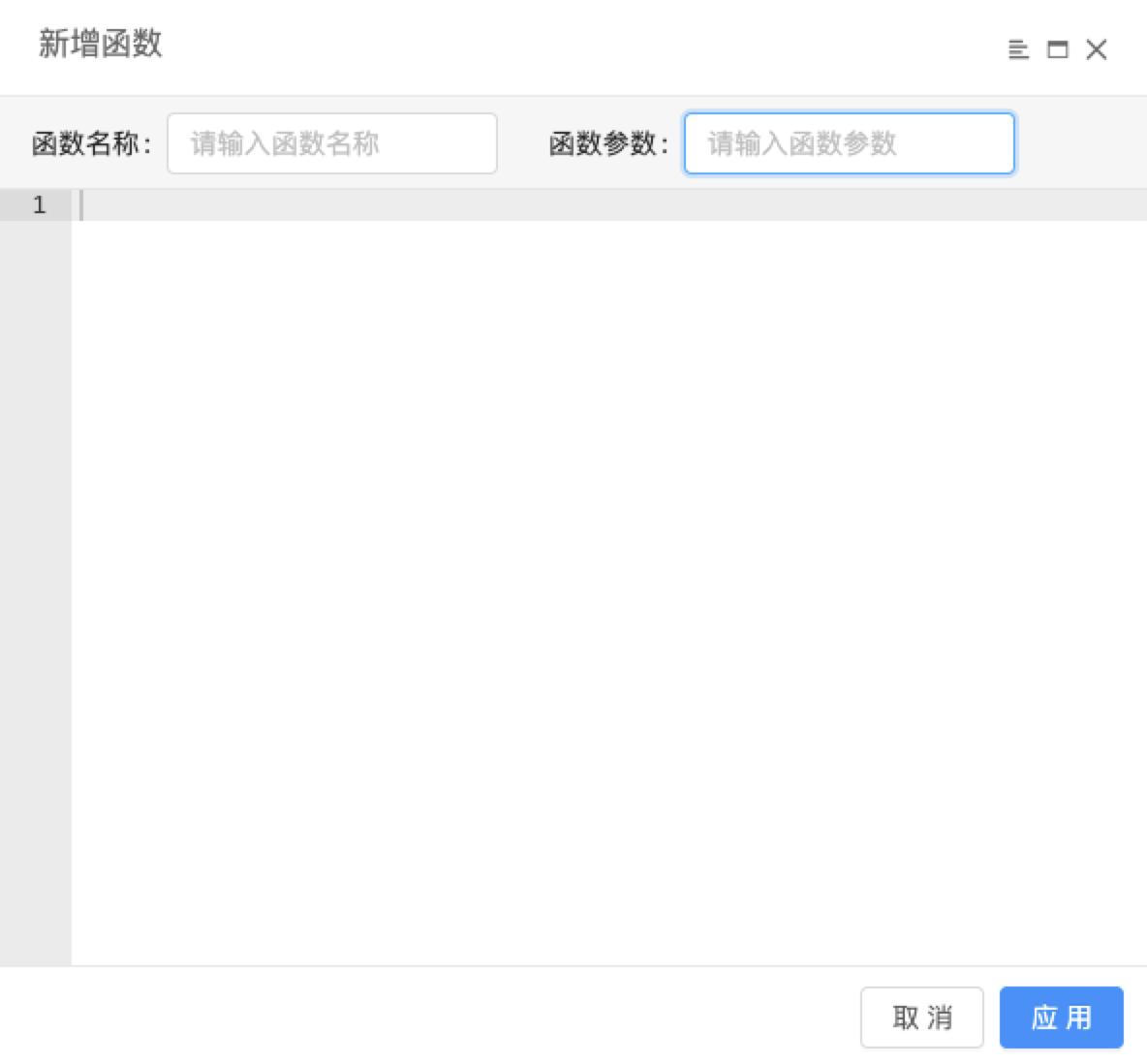
- 函数名称(name)
- 函数参数(args)
- 函数体(body)
保存的数据结构为:
{
"name": "sayHello",
"body": "console.log('hello '+name)",
"args": "name"
}
示例:

# 自定义事件
主要用途为监听大屏或者组件的行为,触发相应的动作。常用于大屏和组件的交互、组件间相互通信。
点击大屏旁白部分,设置区域中点击事件,设置的自定义事件只能提供给当前大屏使用。
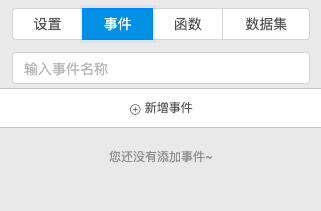
# 事件基本构成
# name 事件名称
作为事件的标识,大屏内设置不可重复
# source 事件源
触发事件产生的源头,当前支持如下事件源:
- 大屏(app)
- 组件(component::组件 id)
# type 事件类型
事件源产生的事件包含鼠标、屏幕、自定义事件等,主要有以下类型
- 大屏
- 鼠标移动 mousemove
- 鼠标按下 mousedown
- 鼠标松开 mouseup
- 鼠标移出 mouseleave
- 鼠标移入 mouseenter
- 挂载完成 mounted
- 全屏 fullScreen
- 退出全屏 exitFullScreen
- 浏览器窗口尺寸变化 resize
- 自定义(大屏类实例 trigger 的事件,理论上以上鼠标、屏幕等事件都可由自定义设置)
- 组件
- 鼠标移动 mousemove
- 鼠标按下 mousedown
- 鼠标松开 mouseup
- 鼠标移出 mouseleave
- 鼠标移入 mouseenter
- 鼠标双击 dblclick
- 挂载完成 mounted
- 自定义(组件类实例 trigger 的事件,理论上以上鼠标等事件都可由自定义设置)
# action 动作
当事件源触发相应事件,会触发配置的相应动作,主要有以下动作类型:
- 调用大屏方法 callScreenMethod
- fullScreen 全屏
- exitFullScreen 退出全屏
- resize 重新计算浏览器窗口尺寸
- trigger 自定义(提供给监听大屏事件的组件实例使用。查看组件如何监听大屏消息)
- 调用自定义函数 callFunction 执行相应的自定义函数。
- 调用组件方法 callComponentMethod
- draw 重新绘制
- setSize 调整组件大小
- setPosition 调整组件位置
- load 加载数据
- show 显示组件
- hide 隐藏组件
- trigger 自定义(组件实例自身 trigger 消息,如果组件实例自身 bind 接收消息,则可触发执行 bind 的回调。也可以由此触发到另一个事件的产生,请谨慎配置组件实例串行事件,容易产生事件死循环)
# options 事件触发动作的参数
以下动作需要配置参数:
- 调取自定义函数 需要配置具体调取的函数
- tigger 需要配置具体发出的消息
# 新增事件
点击新增事件 -> 输入事件名称 -> 按步骤配置事件 -> 配置完成点击确认
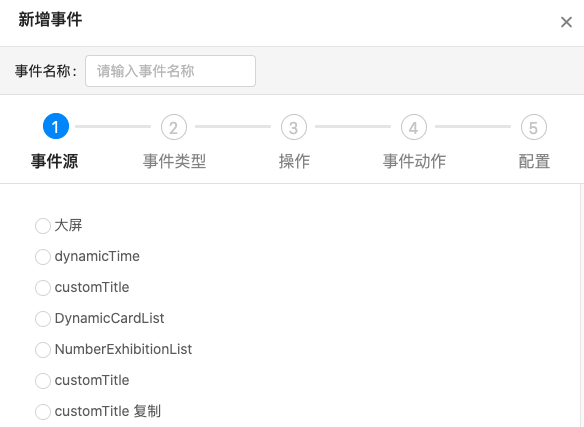
保存的数据结构为:
{
"name": "事件",
"source": "component::DMOI-3TN1-F2LO-1GI1-9RGD-91GE",
"type": "onDataActiveChanged",
"action": "callComponentMethod",
"options": {
"component": "GJ3E-FIU1-F34I-AGFE-U3B6-Q0Q2",
"method": "trigger",
"args": ["changeOrganName"]
}
}
# 全局数据集
提供大屏数据支撑,主要解决多组件公用数据情况,支持 JSON、模型、http 请求类型。组件使用全局数据集
点击大屏旁白部分,设置区域中点击数据集,设置的全局数据集只能提供给当前大屏使用。

# 数据集基本构成
# name 数据集名称
作为数据集的标识,大屏内设置不可重复
# type 数据集类型
支持 JSON、模型、http 请求类型
# options 数据集参数
不同类型的数据集 options 包含的内容不同
# JSON (类型:json)
- json JSON 字符串格式
{
json: "";
}
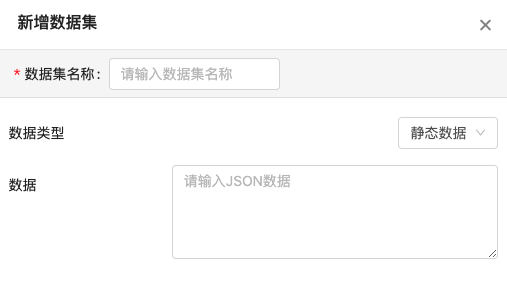
# 模型(类型:model)
- model 模型 id(由数据分析平台提供)
- interval 定时刷新时间(单位:秒)
- vars 请求携带的变量(JSON 字符串格式)
{
model: "",
interval: 0,
vars: ""
}
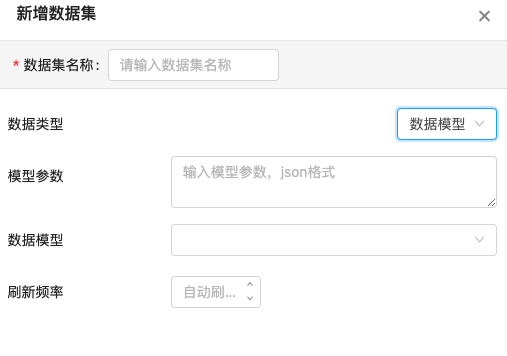
# http(类型:http)
- url 请求的 url(如没有携带 http://或者 https://前缀,则会自动组合大屏设置的 componentApiDomain 参数)
- method 请求类型(支持 GET 或者 POST)
- interval 定时刷新时间(单位:秒)
- vars 请求携带的变量(JSON 字符串格式)
- apiSuccessCode 请求是否成功的 code 码(默认为 window.DATAVI_ENV.apiSuccessCode 的值,默认为 200,设置后以设置的为准)
- getDataField 从数据中解析值(默认为 data,设置后以设置的为准)
{
url: '',
method: 'GET',
interval: 0,
vars: '',
apiSuccessCode: 200,
getDataField: 'data'
}
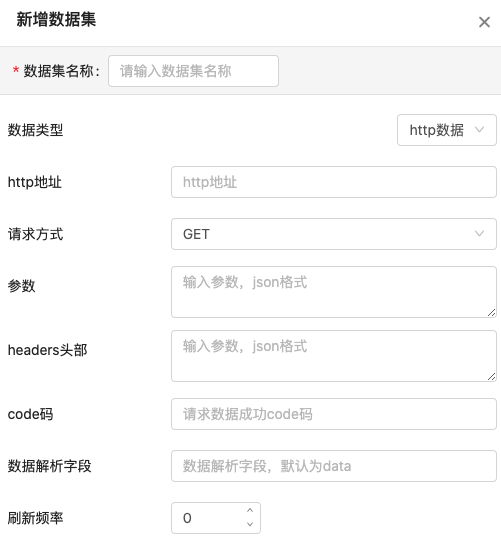
# 新增数据集
点击新增数据集 -> 输入数据集名称 -> 配置数据集 -> 点击确认
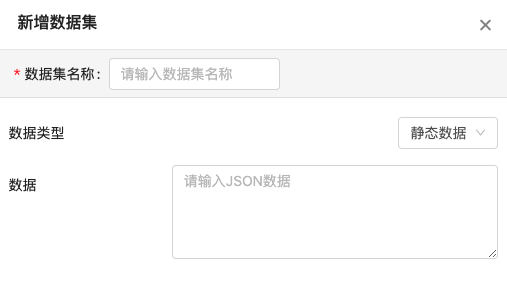
保存的数据结构为:
{
"name": "",
"type": "json",
"options": {}
}
# 添加组件至大屏
# 拖动组件
从组件区域拖动组件到实时预览区域,即可在大屏上添加一个组件。

# 调整组件大小位置
选中组件,即可使用鼠标进行拖拽改变位置
选中组件,组件出现矩形选中框,拖拽矩形任意点即可改变组件宽度高度。
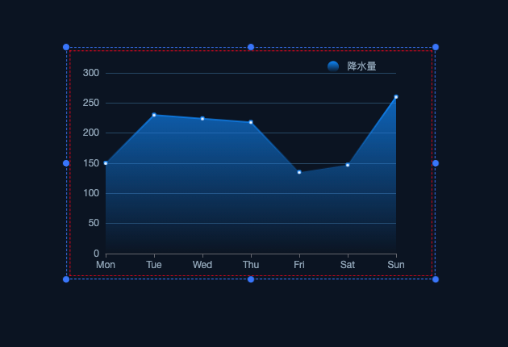
当公共组件满足不了需求,查看如何开发定制组件。
# 配置组件
点击选中实时预览区域中的组件,右侧即可出现组件设置区域。
# 1、设置宽高位置
点击选中实时预览区域中的组件,设置区域中设置组件宽高,输入相应的宽高。
在实时预览区域拖拽改变组件宽高位置与此处输入框数值一致。
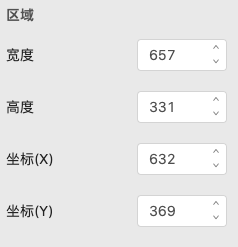
# 2、设置 css 类名
点击选中实时预览区域中的组件,设置区域中设置组件 css 类名
可使用在大屏设置中设置的自定义 css。
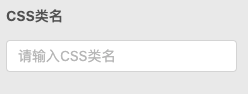
# 3、设置组件默认显示隐藏
点击选中实时预览区域中的组件,设置区域中设置组件默认显示隐藏

# 4、其他组件配置
根据组件不同和实际需求,配置个性化组件。
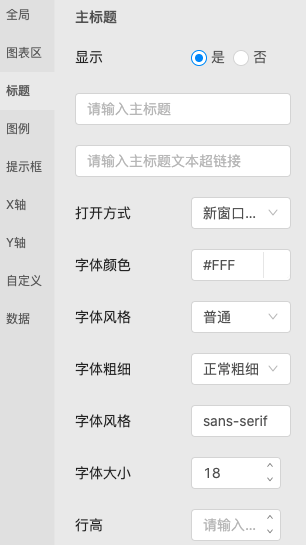
# 组件绑定数据源
提供组件数据支撑,支持组件绑定数据,支持 JSON、模型、http 请求、绑定全局数据集。
点击选中实时预览区域中的组件,右侧即可出现组件设置区域,选择数据标签。
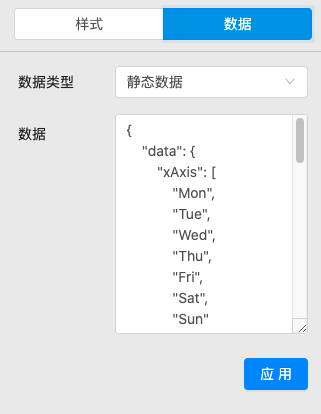
# 数据绑定基本构成
# type 数据类型
支持 JSON、模型、http 请求类型、全局数据集
# options 数据集参数
不同类型的数据集 options 包含的内容不同
# JSON(类型:json)
- json JSON 字符串格式
{
json: "";
}
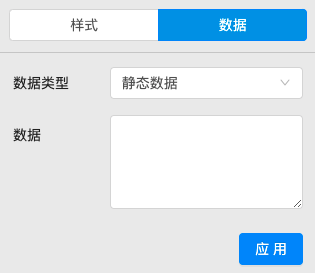
# 模型(类型:model)
- model 模型 id(由数据分析平台提供)
- interval 定时刷新时间(单位:秒)
- vars 请求携带的变量(JSON 字符串格式)
{
model: "",
interval: 0,
vars: ""
}
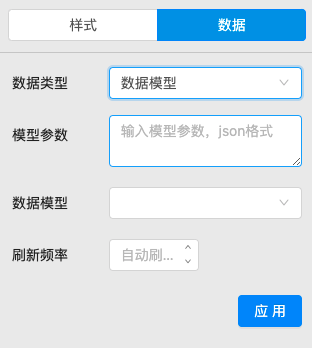
# http(类型:http)
- url 请求的 url(如没有携带 http://或者 https://前缀,则会自动组合大屏设置的 componentApiDomain 参数)
- method 请求类型(支持 GET 或者 POST)
- interval 定时刷新时间(单位:秒)
- vars 请求携带的变量(JSON 字符串格式)
- apiSuccessCode 请求是否成功的 code 码(默认为 window.DATAVI_ENV.apiSuccessCode 的值,默认为 200,设置后以设置的为准)
- getDataField 从数据中解析值(默认为 data,设置后以设置的为准)
{
url: '',
method: 'GET',
interval: 0,
vars: '',
apiSuccessCode: 200,
getDataField: 'data'
}
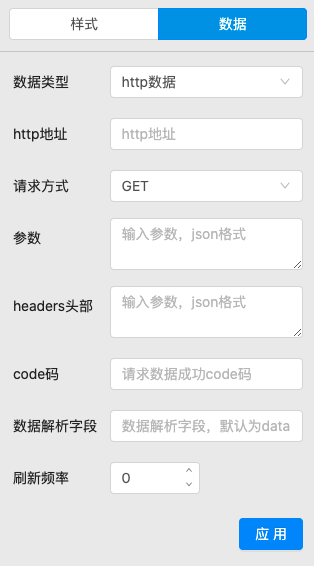
# 全局数据集(类型:screenDataSource)
- dataSourceName 数据集名称
- transferGlobalDataFunc 解析全局数据集的方法
{
dataSourceName: "",
transferGlobalDataFunc: "function transferGlobalData(data) { return data; }"
}

# 编辑数据后点击应用
保存的数据结构为:
"dataSource": {
"type": "json",
"options": {
}
}